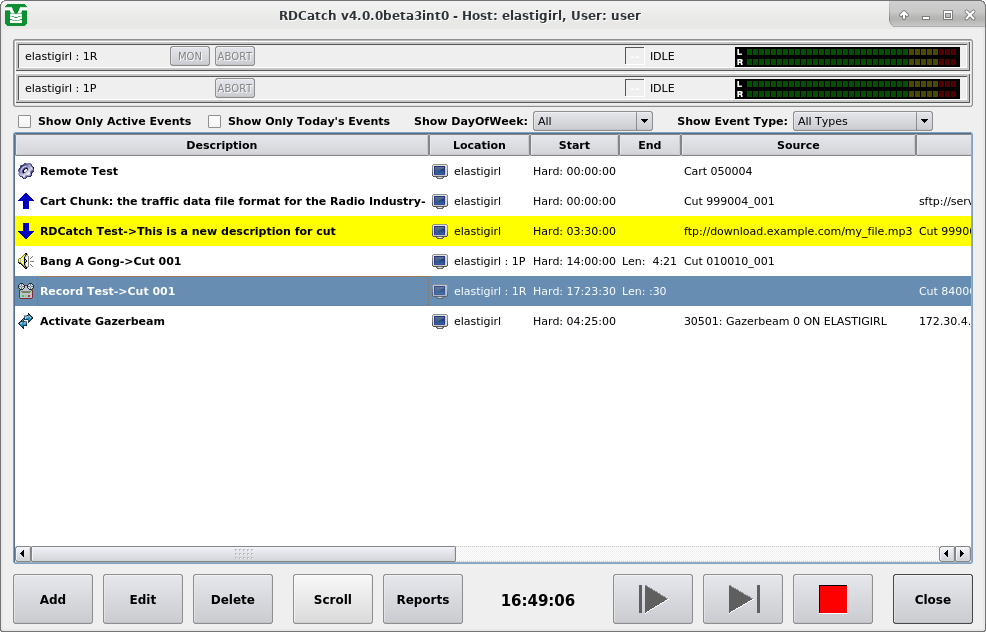After starting up RDCatch, you will see the The RDCatch Main Window. The window consists of four areas: the record / play out decks at the top, the filter areas just below the decks, the events list and the audition buttons and other buttons at the bottom. We'll cover each of these in turn.
If the system administrator has configured one or more RDCatch record or play out decks, they will be visible at the top of the RDCatch main window. A record deck is a virtual 'recorder' that can be used to make automated recordings, while a play out deck can be used to automatically play out audio. It does not matter on which particular host a particular deck resides – all Rivendell decks throughout the system are visible in RDCatch, regardless of which host it is run upon.
Starting at the left-hand edge of each deck, there is the deck's
name, consisting of the name of the deck's host machine followed
by a number and a letter, an R
to indicate a record deck and a
P to indicate a play out deck.
Next, for record decks, there is
a MON button, used to monitor the
audio present at the deck input,
followed by an ABORT button, used
to manually stop an event
running in the deck. A description of the currently running event
next appears (this area will be blank if no event is currently
active), followed by the deck's status, which could be any of the
values in Table 4.1, “RDCatch Event States”.
Table 4.1. RDCatch Event States
| Status | Meaning |
|---|---|
| IDLE | The deck is available for events |
| READY | The deck has started monitoring audio but the transport is not yet rolling (record decks only). |
| WAITING | The deck is waiting for a GPI event (record decks only) |
| RECORDING | The deck is recording (record decks only) |
| PLAYING | The deck is playing out (play out decks only) |
| OFFLINE | The deck is configured but not available |
Finally, each deck has an audio meter on its right-hand end, used to verify audio levels in realtime.
Immediately below the decks is the filter area, consisting of the
Show Only Active Events,
Show Only Today's Events
Show DayOfWeek and
Show Event Type
controls, which are used to select which events will be
visible in the events list area immediately below.
The event list is a system wide list of all events to be executed by RDCatch on all of the various hosts on the Rivendell network, with each event occupying a single line. The status of each event is indicated by its background color, as shown in Table 4.2, “RDCatch Event State Colors”
Table 4.2. RDCatch Event State Colors
| Color | Meaning |
|---|---|
| YELLOW | The event is next to be executed. |
| GREEN | The event is active. |
| CYAN | The event is in the READY state. |
| VIOLET | The event is in the WAITING state. |
| RED/PINK | The event is reporting an error. |
Each entry in the event list starts with an icon that indicates the type of the event, as shown in Table 4.3, “RDCatch Event Icons”
Next on each line comes the
Description (settable by the user) and
Location for the event, the
location being the name of the host/deck
where the event will run. Then comes the
Start and
End parameters.
These time-based parameters come in one of three different forms:
a hard time, which is simply an absolute time (in twenty-four hour
'military' format), a length (in MM:SS format, relative to an
earlier start time), or a GPI start. The GPI parameters can be
somewhat involved. They are specified in the following format:
Gpi: <start-time>,<end-time>,<gpi-num>,<wait-time>
Where:
- <start-time>
The time, in HH:MM:SS format, when RDCatch will start looking for a GPI event (also sometimes referred to as the window start time).
- <end-time>
The time, in HH:MM:SS format, when RDCatch will stop looking for a GPI event (also sometime referred to as the window end time).
- <gpi-num>
The number of the GPI event to wait for, in the format MATRIX:LINE. We will deal with GPI matrix and line numbers in detail when we cover RDAdmin.
- <wait-time>
The amount of time to wait, in MM:SS format, between the reception of the GPI event and the actual start of the event (used only for Start parameters).
For example, the start parameter 'Gpi: 14:00:00,14:05:59,0:1,01:00' has a window start time of 14:00:00 [2:00:00 PM], a window end time of 14:05:59, looks for a GPI event on line 0:1 and will wait one minute [01:00] after receiving the GPI before starting the event.
Next come the Source and
Destination fields.
The uses of these will
vary depending upon what type of event is being listed, but should
normally be fairly self-evident. For example, for a record event,
the source field indicates the audio source from which the recording
is to be made, while the destination indicates the cat/cut combo to
which the recording should be made. Some events may leave one or the
other of these fields blank.
Now come the day of the week fields. These indicate on which days
of the week the listed event should be executed, followed by the
Origin field, which is simply a
readout of the Origin data of the
events underlying cut. There are a number of other fields which
follow, but these are less important for understanding the
operation of RDCatch.
At the bottom of the main window are various buttons. On the
left-hand side, the Add,
Edit and
Delete buttons are used to manage
events in the event list. Clicking the
Scroll button toggles
RDCatch into and out of 'scroll mode'. In this mode, the event
list display will be advanced automatically so as to keep the first
actively running event centered within the event list area.
On the right hand side, in addition to
Close, are three audition
buttons. These buttons can be used to audition the head and tail
of each cut referenced by an event, thus making it possible to
quickly verify that a set of automatic recordings were properly
executed.