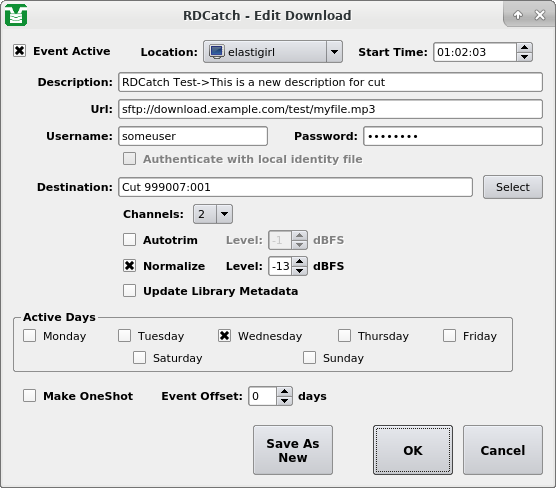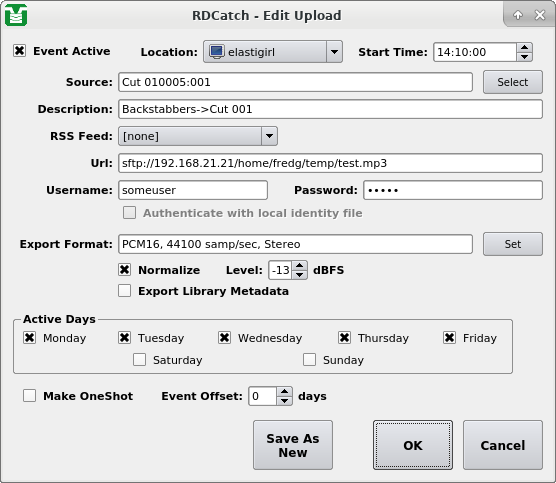It's possible to use RDCatch to automatically upload and download
material from both local and Internet-based servers. Automated
downloads are configured by means of the Edit Download dialog, which
can be accessed either by clicking the
Download button in the Add
Event dialog (see The Edit Download Dialog) to create a new record event or
by touching the Edit button to
modify an existing event.
With the exception of the Url,
Username and
Password controls,
the process of configuring a download is very similar to that for
configuring a recording – see the
Section 4.5, “Automating Recordings” above for
details.
The Url control is used to specify
the Uniform Resource Locater for
the material to be downloaded. The following download types are
supported: http:,
ftp:, sftp: and
file:. The Url
field can also include
wildcard characters that can be used to construct date-based URLs.
The Username and
Password fields are used to
indicate the username
and password required for access to the server referenced in the
Url.
For public web pages and anonymous FTP servers, these fields can be
left blank.
If the Update Library Metadata
checkbox is ticked, then the string metadata fields of the destination
cart (Title, Artist, etc) will be updated to the values of the
downloaded audio file.
Note
A file's intrinsic metadata --e.g. segue markers, start/end date/times, etc-- will always be applied.
Automated uploads are configured by means of the Edit Upload dialog
(see The Edit Upload Dialog), which can be accessed either by clicking the
Upload button in the Add Event
dialog to create a new record event or
by touching the Edit button to
modify an existing event. The
following upload types are supported: ftp:,
sftp: and file:. As with
downloads, the Url field can also
include wildcard characters that
can be used to construct date-based URLs.
Configuration of an upload event is very similar to that of a download,
with the addition of the
Export Format control.
This is used to set
what file format should be used for the upload. Depending upon what
software encoders have been installed by the system administrator,
the following export types may be available:
- PCM16 Linear (*.wav)
- PCM24 Linear (*.wav)
- Free Lossless Audio Codec [FLAC] (*.flac)
- MPEG Layer 2 (*.mp2)
- MPEG Layer 3 (*.mp3)
- OggVorbis (*.ogg)
The desired upload format and parameters are set by clicking the
Set button.