If the System Administrator has enabled Drag and Drop operation, any event can be copied by clicking and holding the right mouse button and then dragging it to the desired location of the copy. An event can also be deleted from a log by dragging the trash can icon and dropping it onto the event to be deleted.
 |
It is possible to edit the log loaded into any of the three log machines by means of the log edit buttons in the lower left-hand corner of the screen.
To add an event, touch the ADD
button to open the Select Cart dialog,
pick the desired cart and then touch
OK. To place the selected cart
using the button log widget, simply touch one of the yellow
WHERE?
buttons. To place it using the full log widget, click the event
where you wish it to go and then touch the yellow
WHERE? button.
If, after selecting a cart from the Select Cart dialog, you decide
you don't want to add it after all, simply touch the
ADD button again
to cancel the operation.
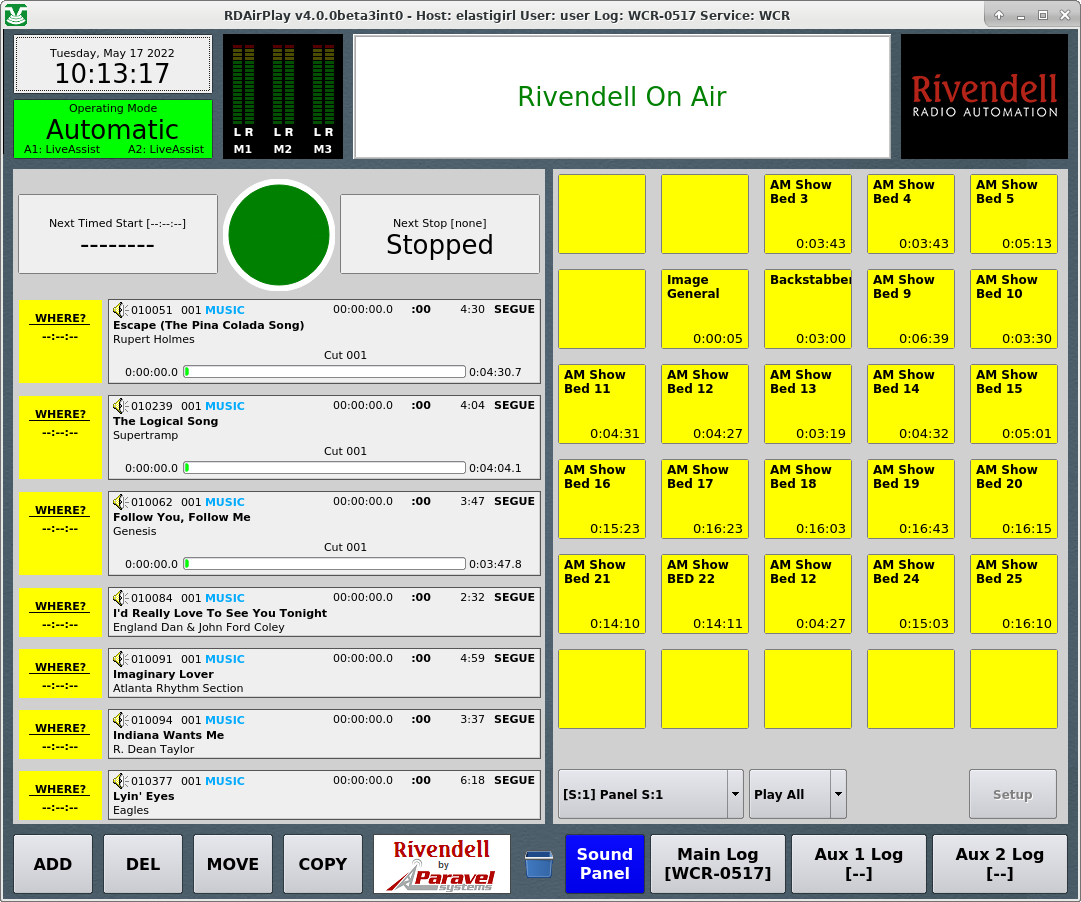 |
RDAirPlay Prompting for a Location
Alternatively, if the System Administrator has enabled Drag and Drop functionality, carts can be dragged directly from an instance of RDLibrary and dropped into the desired location on RDAirPlay.
To delete an event, touch the DEL
button, then touch one of the
violet DELETE buttons in the button
log widget, or select an event
and then touch the violet DELETE
button. To cancel the operation,
simply touch the DEL button again.
If the System Administrator has enabled Drag and Drop functionality, carts can also be deleted by dragging the icon of the trash can and dropping it onto the appropriate event.
To move an event, touch the MOVE
button, then touch one of the violet
MOVE buttons in the button log
widget, or select an event and then
touch the violet MOVE button,
then touch one of the yellow TO
buttons
in the button log widget, or select an event and then touch the
yellow TO button.
To cancel the operation at any stage, simply touch
the MOVE button again.
It is perfectly permissible to move an event
between two different log machines.
To copy an event, touch the COPY
button, then touch one of the
violet COPY buttons in the button
log widget, or select an event
and then touch the violet COPY
button, then touch one of the yellow
TO buttons in the button log
widget, or select an event and then
touch the yellow TO button.
To cancel the operation at any stage,
simply touch the COPY button again.
It is perfectly permissible to
copy an event between two different log machines.
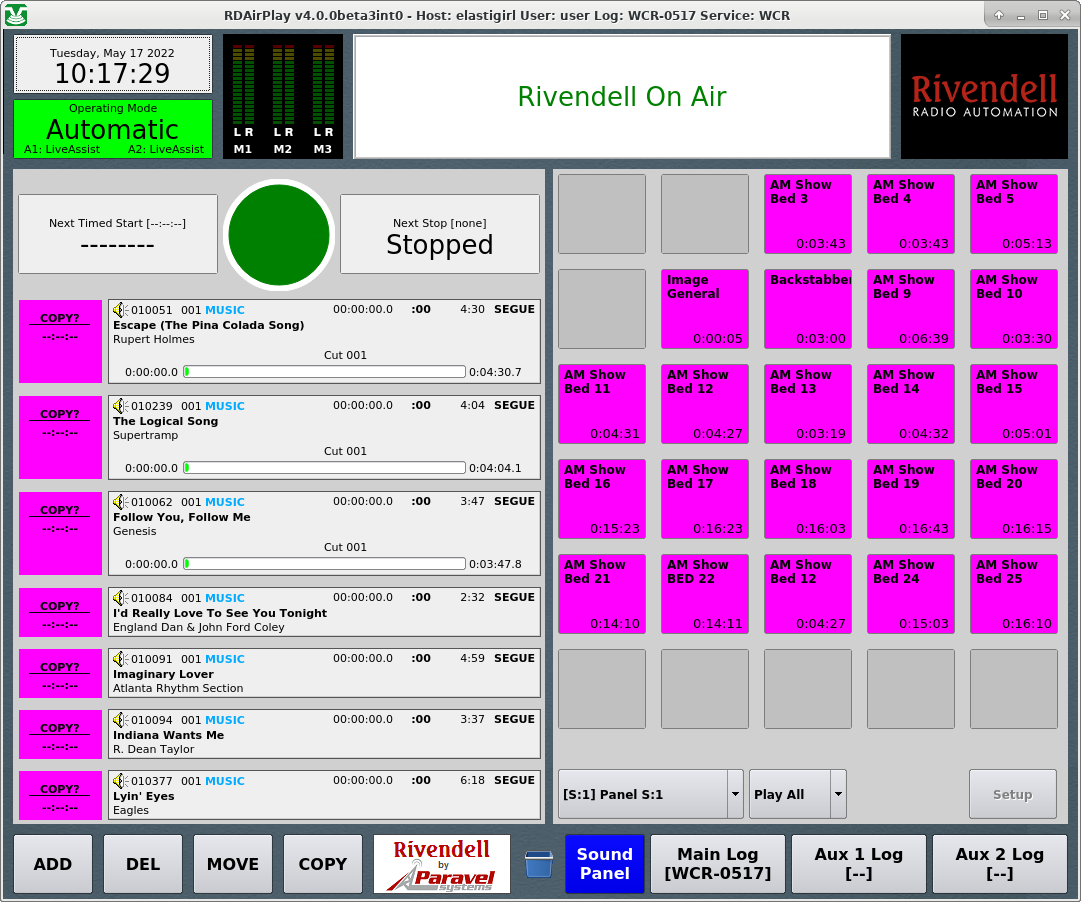 |
RDAirPlay Prompting for a Cart to Copy
If the System Administrator has enabled Drag and Drop functionality, carts can also be copied by simply dragging them from where they are to the new location where they are wanted.
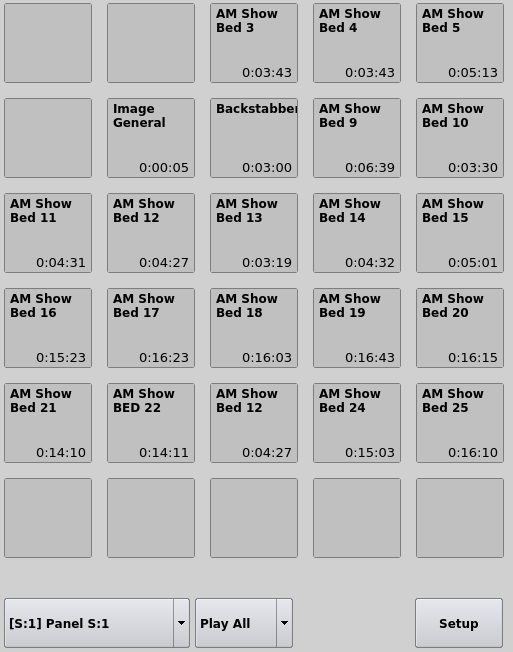 |
The SoundPanel is an array of buttons that appears in the right-hand
side of RDAirPlay when the Sound Panel
button is selected. Each button can be associated with
a particular
cart in the Library (either Audio or Macro carts), which is then
played each time the button is clicked. The soundpanel is
particularly useful in live assist situations where it is desired to
drop in some piece of audio on a live, improvised basis.
The SoundPanel has multiple panels or “panes” that can scrolled
through by touching the double-left or double-right arrow buttons.
Each panel has a designator, (displayed just to the right of the
arrow keys), consisting of the letter U
or S followed by a
number. An S indicates that the
panel is a 'system' panel,
meaning that its button assignments will show up only on this
particular host system; while a U
indicates a 'user' panel,
one which is associated with a particular user and that will
"follow around" that user whereever he logs in the
site. (Depending upon how the system administrator has configured
RDAirPlay, you may not have both of these panel types available to
you).
To associate a cart with a panel button, first touch the
Setup
button, which will begin to flash. (Depending upon how the system
administrator has configured RDAirPlay, the
Setup button may be
disabled). Next, touch the button you wish to program, opening the
Edit Button dialog.
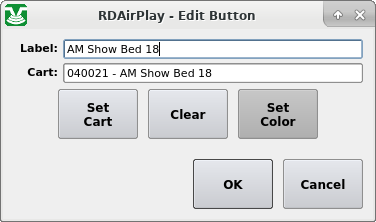 |
The Edit Button Dialog
Touch the Set Cart button to open
the Select Cart dialog and pick a
cart. To clear the button –i.e. have no cart associated with it –
touch the Clear button. To assign
a custom background color to the
button, touch the Set Color button.
A custom label can be entered
in the Label field, or the name of
the cart will be used by default.
Touch the OK button when done.
When done programming all the
desired buttons, touch the Setup
button again to toggle off Setup mode.
If the System Administrator has enabled Drag and Drop functionality, buttons can also be programmed by simply dragging and dropping a cart (from RDLibrary or from elsewhere in RDAirPlay) onto the desired button.