After all of the appropriate hours have been populated in a service's
grid, it's time to start generating logs. To do this, touch the
Generate Logs button in
RDLogManager's Main Menu to open the Generate Log dialog.
Depending upon how many external scheduling sources are involved,
generating a log involves one, two or three steps. Before performing
any of the steps, it is first necessary to select the relevant
service for which to generate the log (using the
Service control)
and the log date (either by entering the date in the
Date control
or by touching the Select button
and picking it off of the calendar).
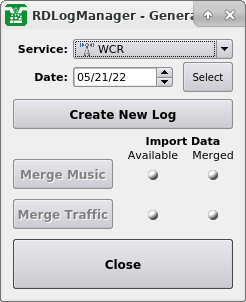 |
The Generate Log Dialog
In all cases, a new log is initially generated by touching the
Create New Log button.
If the log for the selected date and service does not
already exist, it will be created at this point (becoming visible in
RDLogEdit). It the log already exists, it will be overwritten.
(NOTE: if completed voicetracks exist in the old log, they will be
deleted when the log is overwritten!)
When generating a log, RDLogManager will look for possible problems (such as scheduled carts that are missing in the Library) and generate an exception report if it finds any.
Once generated, the status lights in the Generate Log dialog indicate
which (if any) additional import data are needed to complete the log.
Two types of status light exist:
Available, which indicates if the
required data file is available to RDLogManager, and
Merged,
indicating whether the data has been merged into the log as yet.
Each light can show one of three different colors: GREEN, meaning
"yes", RED, meaning "no" and WHITE, meaning
"not required".
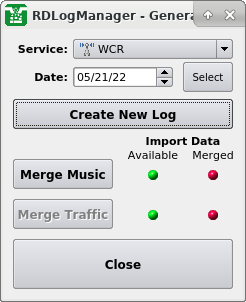 |
The Generate Log Dialog (music merge required)
For an example, see the figure above. This is showing a log that has
been generated and has music data available but not yet merged. To
perform the merge, touch the
Merge Music button. The dialog now
changes to that shown below, indicating that Music data
has been merged but that traffic data is still needed.
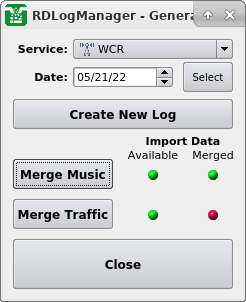 |
The Generate Log Dialog (traffic merge required)
Once a log
has reached this state – that of having any necessary music data
merged – it can be voicetracked without having to wait for traffic
data to become available. Traffic data can be merged at any time
before, during or after the generation of voicetracks. The actual
traffic merge is performed by touching the
Merge Traffic button,
resulting in a dialog as illustrated. (NOTE:
the configuration of the various data file names and parser parameters
needed for data import is done in the RDAdmin module and is covered
in the Rivendell Technical and Administration Guide).
It is important to note that the sequence of operations from the example above is typical, but may vary depending upon how the system administrator has configured RDLogManager at each site. Some services, for example, will have no music data, only traffic, so the music indicator lights will be "whited out" accordingly.
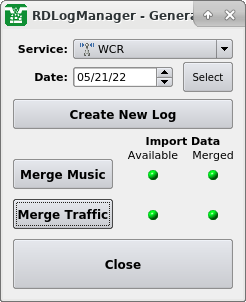 |
The Generate Log Dialog (fully merged)