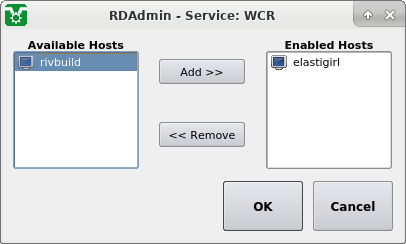To manage services in RDAdmin, touch the
Manage Services button to open
the Rivendell Services dialog.
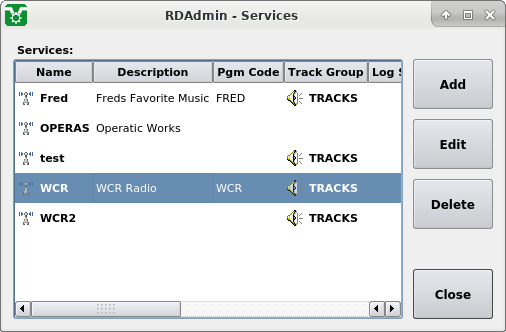 |
The Rivendell Services Dialog
To examine and modify an existing service, touch its entry in the
Services list and then touch the
Edit button to open the
Edit Service Dialog.
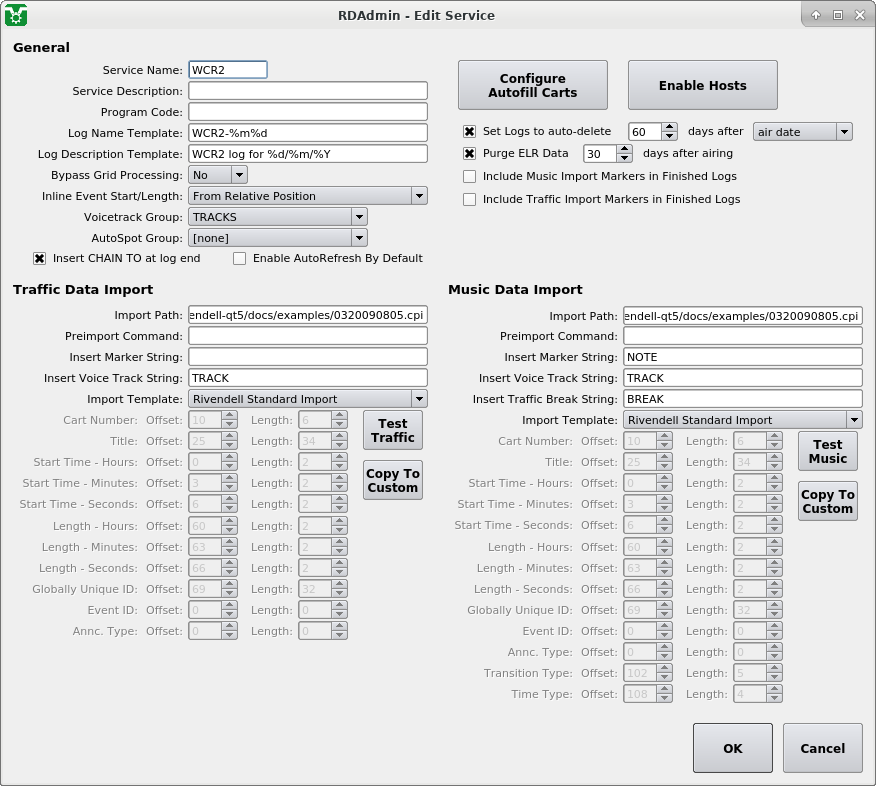 |
The Edit Service Dialog
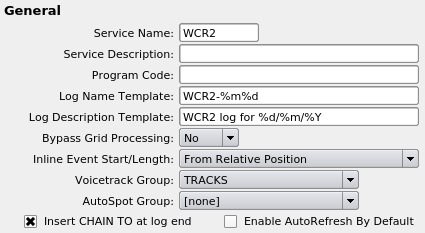 |
The General Section
The Service Name field contains
the name of the service (read-only). This value is available in
filepath wildcards as %s.
The Service Description field is
for a free-form string that describes the service.
The Bypass Grid Processing dropdown,
if set to Yes, will completely
disable RDLogManager's native grid/clock/event template system
for this service; helpful for centralizing log template management
in a third-party music scheduler system. (See
Section 8.2.1, “Bypassing Grid Processing”
for an overview). Logs generated in this mode will contain a single
music import link covering
the entire broadcast day (00:00:00 through
23:59:59). See
Section 12.4.1.2, “Inline Event Scheduling Parameters”
for information on encoding transition and time parameters when using
this option.
The Program Code is a string that
is sent to PyPAD scripts as part of every Now & Next update.
The Log Name Template field is
a string that defines how logs will be named when generated by
RDLogManager. This field can take
filepath wildcards.
The Log Description Template field
is a string that defines how the
Description for each log will be
formatted for logs generated by RDLogManager. This field can take
filepath wildcards.
The Inline Event Start/Length
dropdown selects how the Start Time and Length will be calculated
when inserting Inline Events. See the section on
Inline Event Scheduling Parameters
for details.
The Voicetrack Group dropdown
specifies the Rivendell group to be used for storing voicetracks
for this service.
The AutoSpot Group dropdown
specifies the Rivendell group to be used for storing carts used
for the AutoSpot functionality.
The Insert CHAIN TO at log end,
if ticked, will cause a CHAIN-TO event to the following day's log
to be appended to the log when generated by RDLogManager.
The Enable AutoRefresh By Default
box, if ticked, will cause the log's
Enable AutoRefresh attribute to
be set to Yes when generated
by RDLogManager.
The Purge Logs after box,
if ticked, will set the default deletion date for logs to be the
specified number of days after being created by RDLogManager. See
Section 12.4.1.1, “Purging Log and ELR Data Automatically” for more information.
The Purge ELR Data after
box, if ticked, will cause Electronic Log Reconiliation (ELR)
as-played data to be purged from the database the specified number
of days after being generated. See
Section 12.4.1.1, “Purging Log and ELR Data Automatically” for more information.
The Include Music Import Markers in Finished Logs and
Include Traffic Import Markers in Finished Logs
boxes, if ticked, will cause markers to indicate the base location
of imported Music and Traffic events respectively to be retained even
after such events have been imported. Some users find these markers
distracting, so their retention can be disabled by clearing this
check box.
Warning
If import markers are not included in finished logs, then it will not be possible re-import data of the respective type into those logs.
Certain types of Rivendell item (specifically, play-out logs and
ELR data for generating "as-played" reports) tend to
accumulate over time. If too many of these items exist it can impact
the performance and responsiveness of the Rivendell system. Thus,
it is highly recommended that auto-purging of past and no longer
required play-out logs and ELR data be enabled. This can be done by
ticking the Set Logs to auto-delete
and Purge ELR Data boxes
respectively and setting the numbers of days to keep the data
before purging.
Warning
Once ELR data for a particular service and date are purged it will be impossible to generate reports for that service/date. Be sure that the purge interval is sufficiently large to allow all required reports to be generated before the data is purged.
When inserting an Inline Event (such as a Marker, Voice Track
or Traffic Break), the Start Time and Length used will be calculated
on the basis of the
Inline Event Start/Length setting,
as follows:
From Scheduler FileWhen this mode is specified, all inline events must be formatted as if they were a regular element of the schedule, with Start Time and Length values explicitly given and the string specified by the
Insert Marker String,Insert Voice Track StringorInsert Traffic Break Stringfield values aligned as if it was a cart number. Inline Traffic Breaks will generate Traffic Links with Start Time/Length values that correspond to those specified on the respective line of the imported file.From Relative PositionWhen this mode is specified, the string specified by the
Insert Marker String,Insert Voice Track StringorInsert Traffic Break Stringmust occur somewhere on the line in the schedule file. The correct placement, Start Time and Length of each inline event will be determined heuristically, with Inline Traffic Breaks generating Traffic Links with Start Time/Length values taken from that of the parent Music Event, meaning that only one Inline Event of each type may be placed within the same parent Music Event.
Note
TheFrom Relative Position mode is
deprecated, and support for it
will be removed in a future version of Rivendell. It is currently
supported only to avoid breaking existing Rivendell setups. All
new installations should use
From Scheduler File!
Example of an inline Track Marker with
Inline Event Start/Length
set to From Scheduler File,
using the
Rivendell Standard Import template:
01:18:04 250098 Southern Nights 00:02:56
01:21:00 TRACK Track Marker 00:00:45
01:22:30 250101 Come A Little Bit Closer 00:02:44
Example of an inline Track Marker with
Inline Event Start/Length
set to From Relative Position,
using the
Rivendell Standard Import template:
01:18:04 250098 Southern Nights 00:02:56
TRACK Track Marker
01:22:30 250101 Come A Little Bit Closer 00:02:44
The Configure Autofill Carts
button will bring up the Autofill Carts dialog>
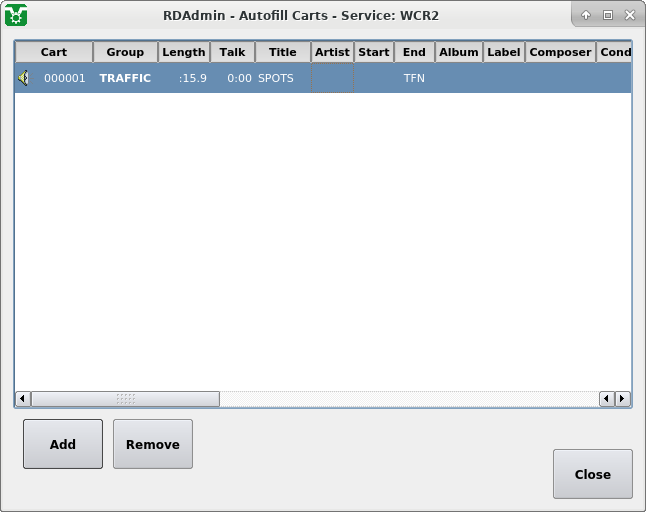 |
The Autofill Carts Dialog
Carts listed in this dialog will be considered for inclusion
in an event by RDLogManager when the event's
Use Autofill box is ticked.
When filling a gap, RDLogManager will recursively scan the list
of available carts, working from the longest to shortest, and
insert the longest cart that will fit. The process will stop when
either the available gap has been completely filled or no cart
short enough to fit has been found.
With the exception of one field
(Insert Traffic Break String),
the Traffic Data Import and
Music Data Import sections are
identical. Thus, only the
Music Data Import section will be
described here.
The upper part of the section consists of string fields and a dropdown box.
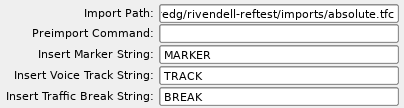 |
Log Importation String Fields
The Import Path field takes
the fully-qualified path to the file to be used for import events
by RDLogManager. This field can take
filepath wildcards.
The Preimport Command field
takes the fully-qualified path to the command to be run before
attempting to import the file specified in
Import Path. This field can take
filepath wildcards. This can be useful when a schedule file
requires pre-processing of some sort before being imported by
rdlogmanager(1).
The Insert Marker String field can
be used to configure placement of a marker event in the generated log.
When the string set here is found in the 'cart' field in a line
of the specified import file, RDLogManager will insert a marker
event, the text of which will be the 'title' field from that same
line.
Note
See Section 12.4.1.2, “Inline Event Scheduling Parameters” for details on how the Start Time and Length parameters are calculated when inserting a Marker String.
The Insert Voice Track String
field can be used to configure placement of a voice track marker
in the generated log. When the string set here is found in the
'cart' field in a line of the specified import file, RDLogManager
will insert a voice track event, the text of which will be the
'title' field from that same line.
Note
See Section 12.4.1.2, “Inline Event Scheduling Parameters” for details on how the Start Time and Length parameters are calculated when inserting a Voice Track String.
The Insert Traffic Break String
field can be used to configuration placement of a traffic break
from an entry in the music import log. When the string set here is
found in the cart field. RDLogManager will insert a traffic import
event, using the event specified in the
Import inline traffic dropdown box
in the relevant music event.
Note
This field is available only in theMusic Data Import section!
Note
See Section 12.4.1.2, “Inline Event Scheduling Parameters” for details on how the Link Start Time and Link Length parameters are calculated when inserting a Traffic Break.
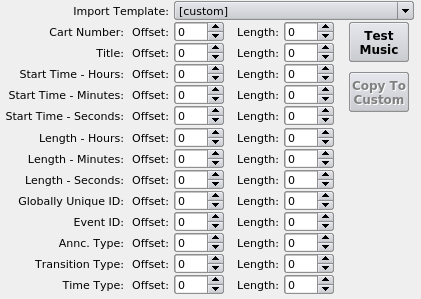 |
The Log Parser Settings
Rivendell includes the ability to import log schedule files from
a variety of third-party scheduling utilities. To configure an import
from one of these systems, all that is usually necessary is to select
the appropriate system in the
Import Template dropdown in the
Traffic Data Import or
Music Data Import sections.
However, if the
target scheduler system is not on this list, or if your system
requires custom settings, a custom parser can
be defined by selecting [custom]
from the dropdown.
The Copy To Custom button will
copy the selected import template values to the custom parser.
Warning
Using theCopy To Custom action
will cause the prior custom import template values to be
overwritten!
Log schedule files for Rivendell are assumed to be in so-called
"column-aligned" format --i.e. each record occupies a single
line in a text file that is terminated by a single linefeed or a
carriage return, with each field occupying
a fixed column position on the line. Each field takes two values:
Offset:, which is the starting
position of the field (starting from 0) on the line and
Length:, which is the number of
characters reserved for the field. Setting the
Length: value for field to
0 disables the use of that field.
Most of the fields should be self-explanatory, but a few call for some comment:
Globally Unique IDMany schedulers provide an opaque string with each scheduling record which they expect to be returned as part of the corresponding Electronic Log Reconciliation (ELR) fed back to the system. This field indicates where this "GUID" string should be found.
Event ID:/Annc. TypeAdditional fields for GUID data. As of this writing, only scheduler products from Marketron require the use of these fields.
Transition Type:The transition type to be assigned to this event. The following strings are recognized:
PLAYSEGUESTOPSee Section 5.2, “Event Transitions” for discussion of the meaning of these types. If left blank, a
PLAYtransition will be applied.Time Type:The time type to be assigned to this event. The following strings are recognized:
HARDApply a hard start (Start Immediately) to this item, using the specified start time of the event.
SOFTApply a soft start (Make Next) to this item, using the specified start time of the event.
If left blank, no time start options will be applied.
Note
TheTransition Type and
Time Type fields are available
only if the Bypass Grid Processing
dropdown has been set to Yes.
Once the parameters have been configured, they can be tested
with a sample import file by touching the
Test Music or
Test Music buttons to bring up
the Test Import dialog.
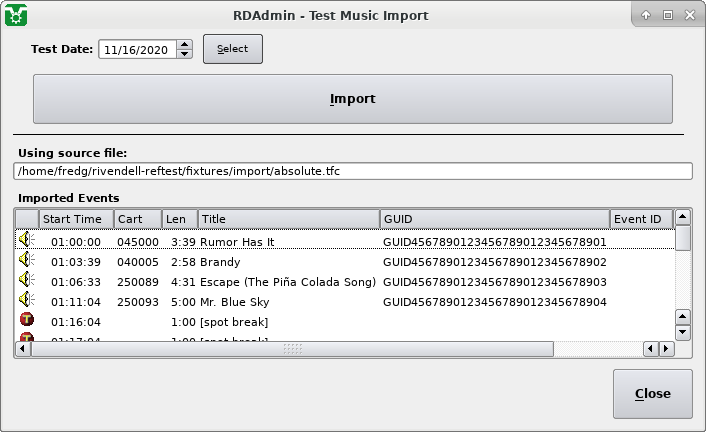 |
The Test Import Dialog
Select the date for the import to test, either by entering it in
the Test Date: control or by
touching the Select button. Then,
touch the Import button. The import
events for the day should appear in the
Imported Events list.